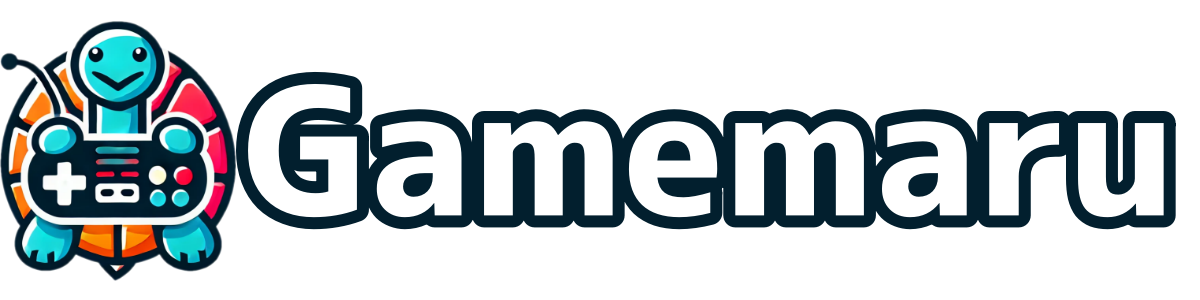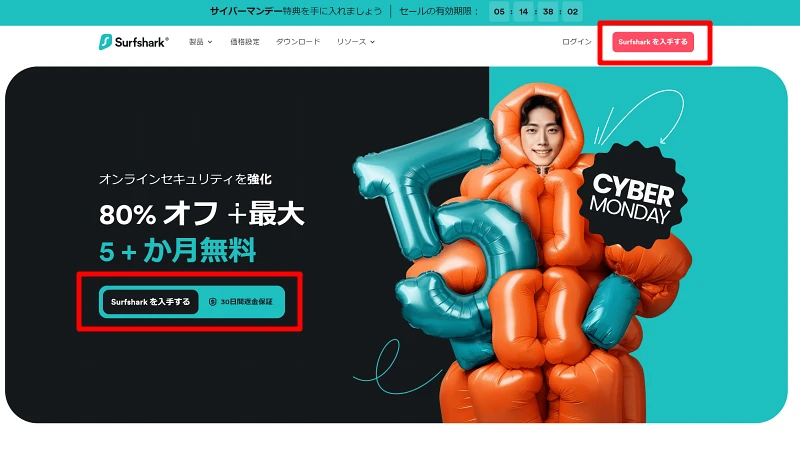Surfsharkは複雑な操作がいらず、シンプルなUIになっています。
ただ設定などについては分かりづらいところもあります。
この記事では
- 購入からインストールするまでの方法
- Surfsharkで出来ること
- 設定方法や機能の解説
など紹介しています。
Surfsharkの登録方法
Surfsharkは様々な決済方法に対応しており、PayPalやAmazon Payなどが利用できます。
登録は簡単で、すぐに完了します。
また、Surfsharkは30日間の返金保証も提供しており、気軽に返金できるため、一度試してから判断したい人にもおすすめです。
購入プランと価格を選択します。
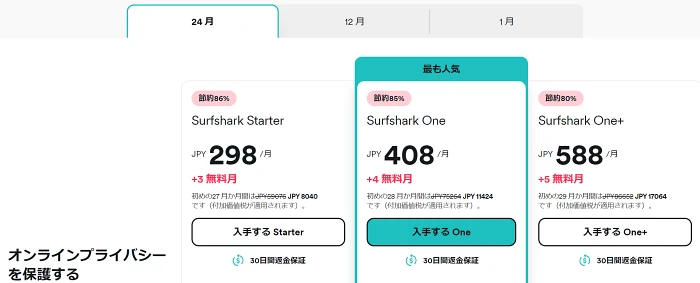
- 2年プラン
- 1年プラン
- 1ヶ月プラン
の3つのプランがあり、期間が長いほど割引率も高くなります。
基本的にVPNを利用する際は、2年プランがおすすめです。
また3つ価格帯があり、
- Starter
- One
- One+
から選びます。
オススメは一番安いStarterです。
OneとOne+はセキュリティ機能が追加されるだけで、VPNの機能だけを求めるのであれば、Starterで十分です。
最悪、実際に使用して気に入らない場合は、30日以内であれば返金が可能です。
アカウントを作成するために、メールアドレスを入力します。
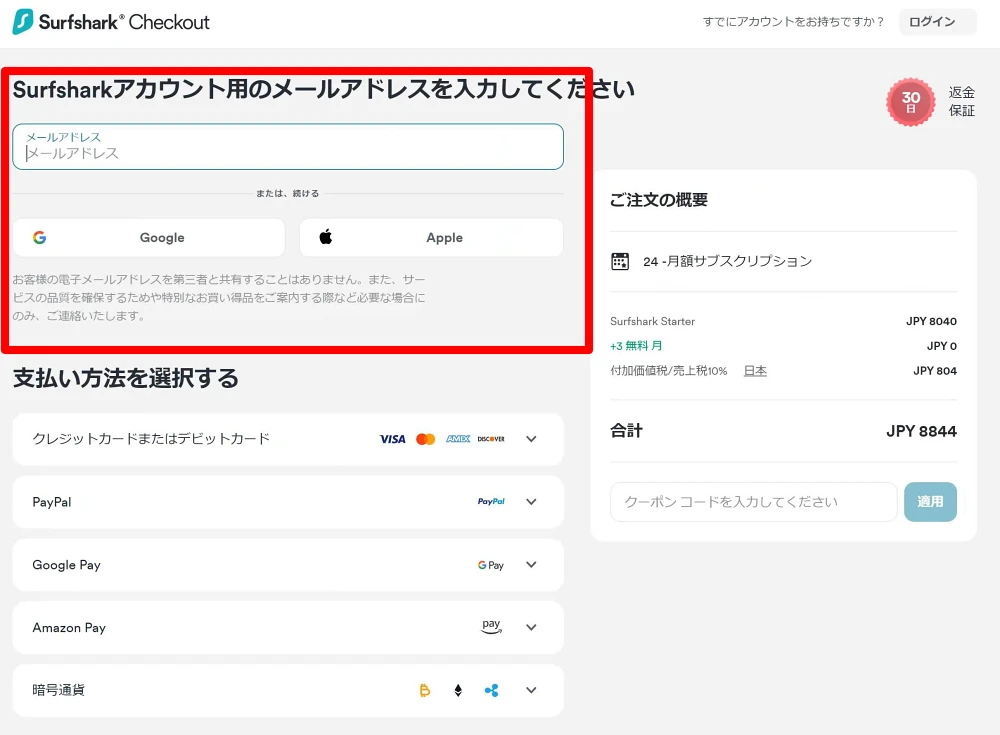
決済方法を選択しましょう。
Surfsharkはクレジットカード以外の決済方法が豊富にあります。
各支払い項目を選択すると購入手続きのボタンが表示されるのでクリックしましょう。
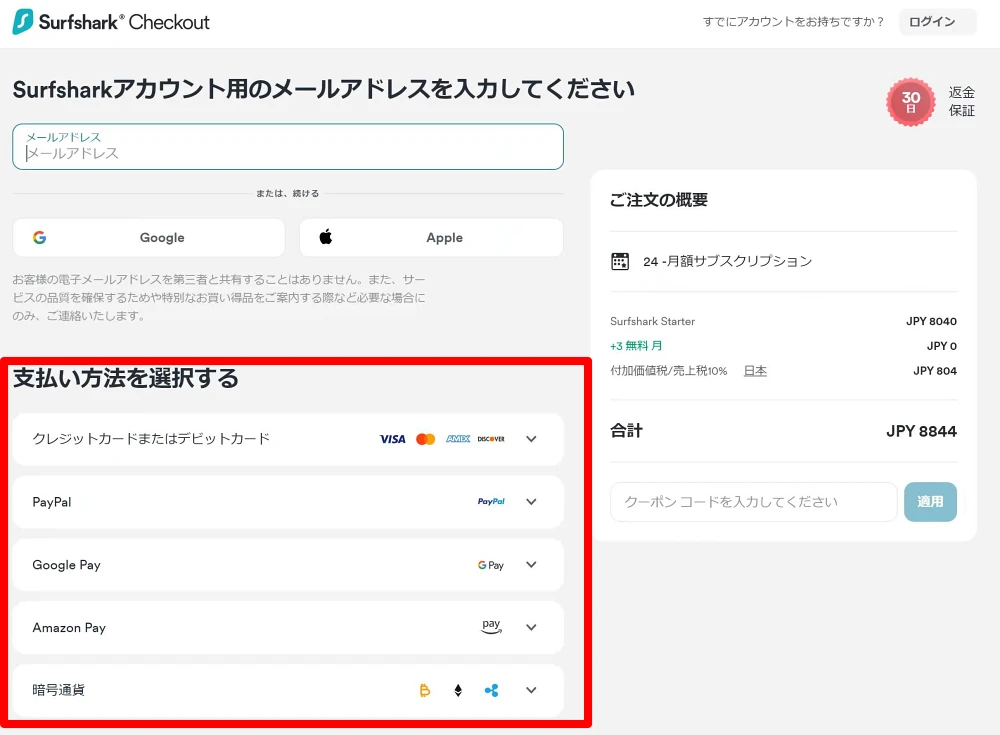
決済が完了すると作成したアカウントのホーム画面へ遷移します。
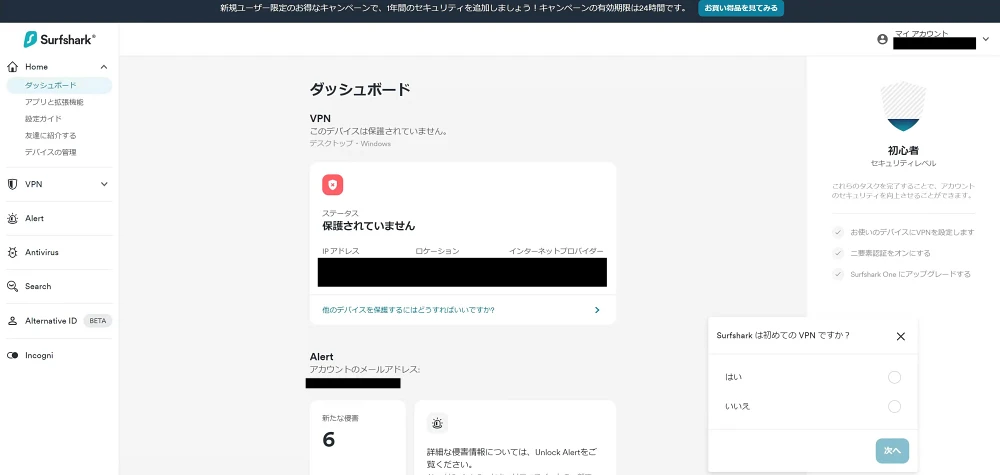
ここで注意したいのが、アカウントの初期設定ではサブスクリプションの自動更新機能が「ON」になっています。
自動更新してしまうと定価での購入になるので非常に損です。
自動更新を停止する方法は「Surfsharkの自動更新を停止する方法」で解説しています。
Surfsharkの使い方(Windows、Mac)
PC版の使い方(Windows,Mac)
アプリのダウンロードはアカウントにログインしてダウンロードするか、コチラのページから行うことができます。。
アカウントページからダウンロードする場合は、左側のメニューバーで「アプリと拡張機能」を選択し、対応するOSをクリックするとダウンロードが開始されます。
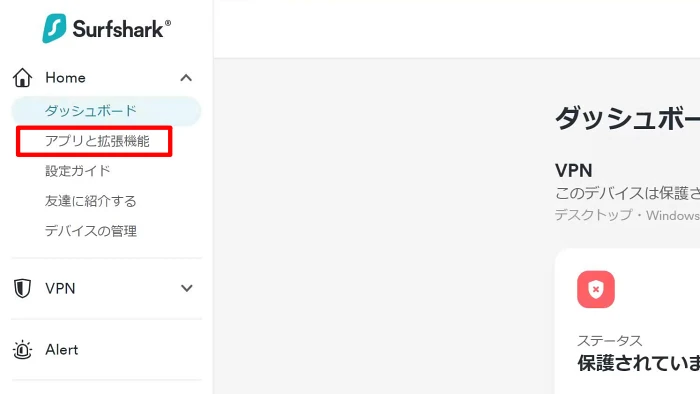
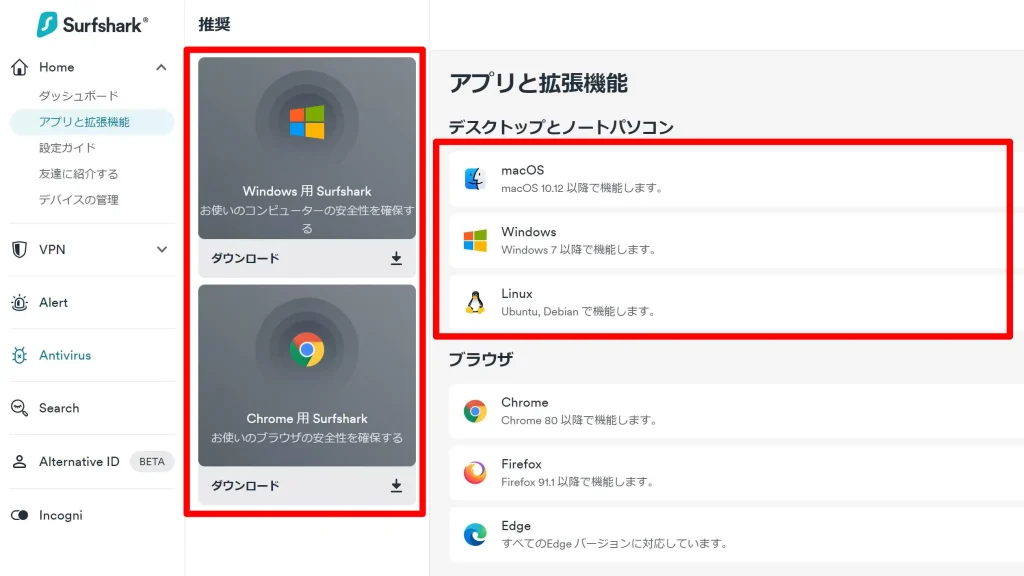
「Install」をクリックします。
インストールが開始され、自動的にアプリが起動します。
セットアップが完了したら、「Finish」をクリックしましょう。
ログイン画面が表示されたら、アカウントにログインします。
表示されている国をクリックすることで、VPN接続が可能です。
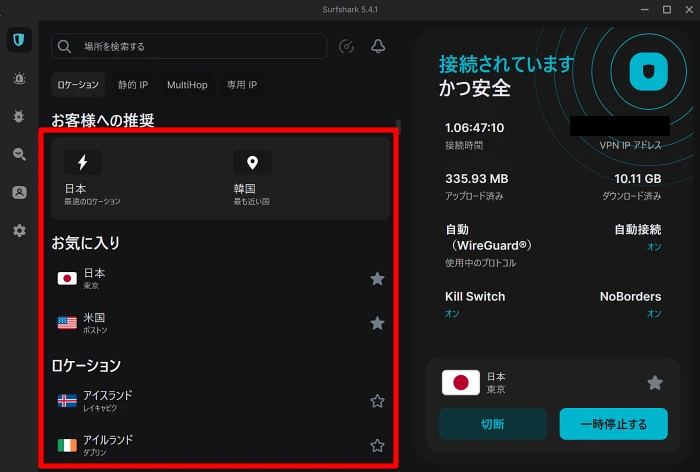
主に使用する機能について
Surfsharkを主に利用する際に必要な項目は「VPN接続」と「設定」のみです。
「Starter」プランを選択した場合、それ以外の機能は利用できません。
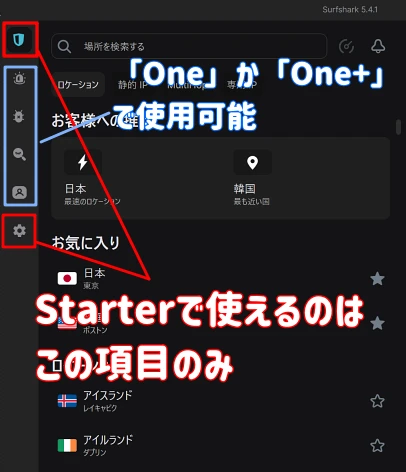
VPN接続の種類
SurfsharkのVPN接続には以下の種類があります。
ロケーション
静的IP
MultiHop
専用IP(有料)
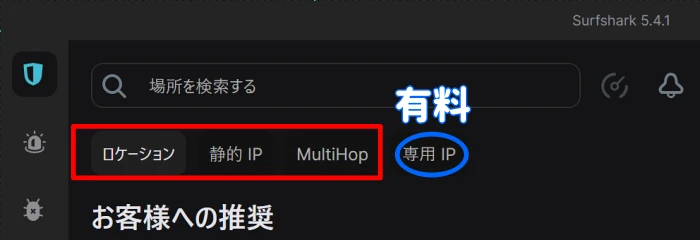
使用できるのは1~3のみで、その中でもメインで使用するのが「ロケーション」です。これはIPアドレスが定期的に変わるサーバーです。
「静的IP」はIPアドレスが固定のサーバーであり、特殊な理由がない限り使う必要はありません。
「MultiHop」はいわゆるダブルVPNで、2台のVPNサーバーを経由して接続する方法です。これにより匿名性が強化されますが、通信速度が遅くなる可能性があります。
VPN接続の仕方
VPNに接続するには、接続したい国をワンクリックするだけです。
切断したい場合は、右下の「切断」をクリックします。
都市別のサーバーに接続したい場合は、国名の横にある矢印をクリックして選択できます。
接続したいサーバーに効率よく接続するには
サーバーを検索する方法は4つあります。
- リストから選ぶ
- 検索バー
- 最近使用したもの
- お気に入り
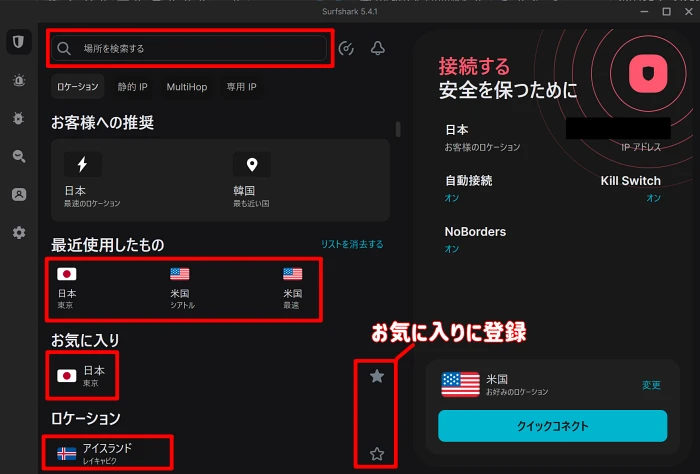
最初はリストからサーバーを選んで接続しますが、下の方にある国の場合、探すのが少し手間になります。
その場合は検索バーを使用すると効率的です。
よく使うサーバーがある場合は、お気に入りに登録するか、最近使用したものから選ぶのがおすすめです。
スマホ版の使い方(Android,iOS)
アプリのインストールは
からインストールできます。
ストアで検索するのが面倒な方は、コチラのSurfshark公式ページ経由でインストールしましょう。
Android、iOS、macOSだと7日間無料お試し版あり。
ログイン画面が表示されたら、アカウントにログインしてください。
表示されている国をタップすることで、VPN接続が可能です。
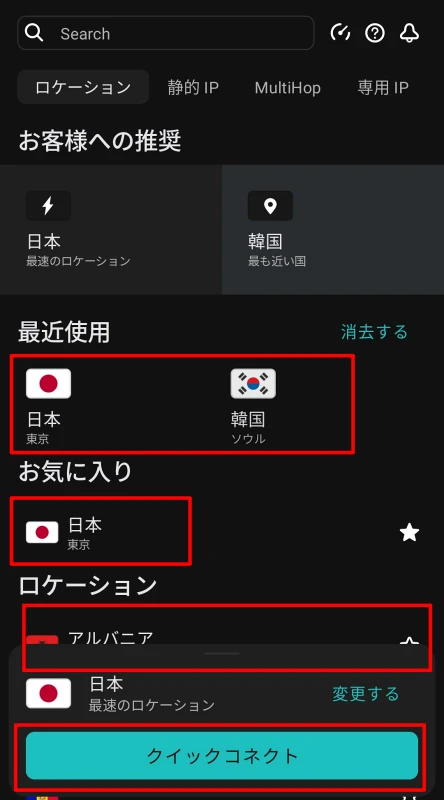
主に使用する機能について
Surfsharkで主に使う項目は「VPN」と「設定」のみ。
真ん中の「製品」はウイルス対策や情報流出の確認などの機能で、価格プランを「Starter」に選択した場合、この機能は利用できません。
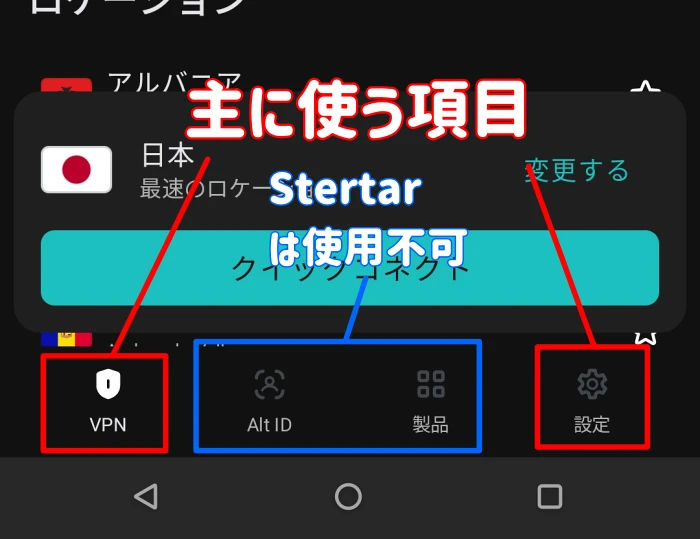
VPN接続の種類
SurfsharkのVPN接続の種類は
- ロケーション
- 静的IP
- MultiHop
- 専用IP(有料)
があり、使用できるのは1~3のみ。
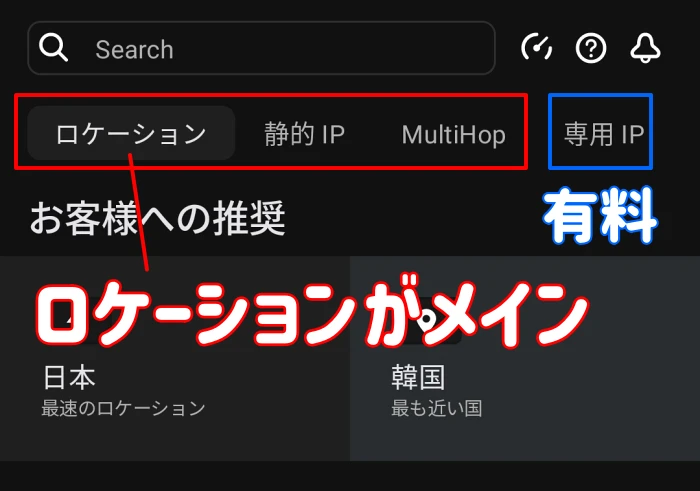
そのなかでもメインで使用するのがロケーションで、IPアドレスが定期的に変わるサーバーです。
静的IPはIPアドレスが固定のサーバーで、特殊な理由がない限り使う必要はないでしょう。
MultiHopはいわゆるダブルVPNで、2台のVPNサーバーを経由して接続する方法です。
匿名性が強化されますが、通信速度が遅くなります。
接続したいサーバーに効率よく接続するには
最初はリストからサーバーを選んで接続しますが、下の方にある国の場合、探すのが少し手間になります。
その場合は検索バーを使用すると効率的です。
よく使うサーバーがある場合は、お気に入りに登録するか、最近使用したものから選ぶのがおすすめです。
Surfsharkの設定
「Surfshark」の設定について説明します。
機能のオン・オフなどは「VPN設定」にあります。
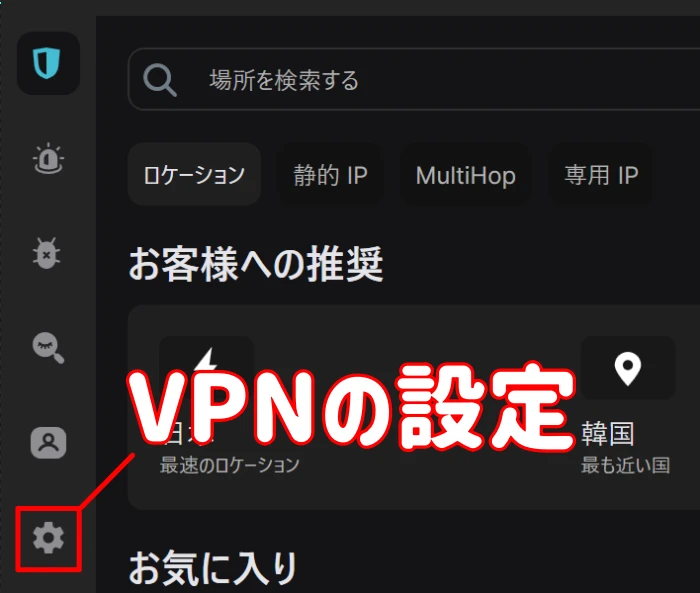

起動時にアプリを起動する
OSが起動するとSurfsharkが自動で起動する設定です。
セキュリティ的にもつけない理由がないのでONにしておきましょう。
信頼できるWi-Fiネットワーク
「自動接続の環境設定」をタップすると、信頼できるWi-Fiを選択できるようになります。
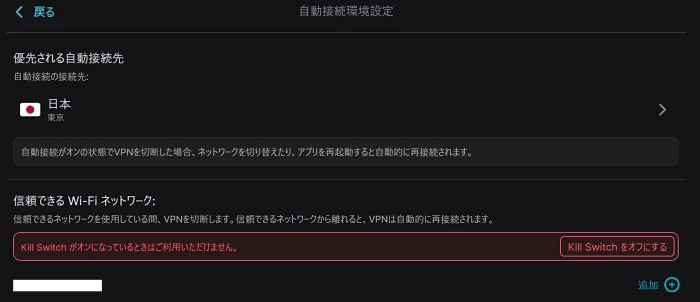
信頼できるWi-Fiを追加すると、VPN接続をせずに通信します。
VPNの意味がなくなるので、絶対に追加しないようにしましょう。
なお、キルスイッチがONになっている間はこの設定はできません。
クイックコネクト
メイン画面の「クイックコネクト」ボタンでは、どのVPNサーバーにアクセスするかを設定できます。
「最速のロケーション」を選ぶと、通信速度が一番速いサーバーに自動的に接続します。
基本的に日本に接続します。
CleanWeb
CleanWebはVPN接続中に広告、トラッカー、マルウェアをブロックします。
パソコンの場合は、ウイルス対策ソフトや広告ブロッカーの拡張機能で十分なことがありますが、スマホの場合は邪魔な広告を排除してくれるためおすすめです。
KillSwitch(キルスイッチ)
VPNが切断されたときに自動でインターネット接続を無効化する機能。
Surfshark VPNは通常、気づかない間にVPN接続が切れることはほとんどありませんが、匿名性を確保したい場合は、Kill Switchを必ずオンにしておくことをお勧めします。
プロトコル
プロトコルとは通信の形式みたいなもので以下の4種類から設定できます。
- 自動
- OpenVPN(TCP)
- OpenVPN(UDP)
- WireGuard
初期設定は自動になっていて、そのままでも問題ありません。
Bypasser(バイパス)
特定のアプリやサイトに接続した場合に、VPNを介さずに通信できる設定です。
アプリのバイパス設定
アプリのバイパスの設定では「VPN経由のルート」と「VPNをバイパスする」を選べます。

VPN経由のルート
VPN接続して通信するアプリケーションを指定したいときに使用します。
選択したアプリケーションだけがVPN接続を使用し、それ以外の通信はVPNを経由せずに直接行われます。
VPNをバイパスする
VPN接続せず通信するアプリケーションを指定するときに使用します。
選択されていないアプリケーションはVPN接続します。
両方の設定を同時に有効には出来ません。
どちらかをオンにしたら「アプリを追加」をクリックし、アプリを追加してください。
WEBサイトのバイパス設定

指定したウェブサイトをVPN接続なしで利用したい場合には、ウェブサイトのURLかIPアドレスを入力し、「追加」をクリックしてバイパスできます。
ロウテイティングIP

ロウテイティングIPは、定期的にIPアドレスを変更する機能です。
Surfsharkの場合、6分ごとにIPアドレスが切り替わります。
アプリ上ではIPアドレスが変わっていないように見えますが、実際に調べてみるとIPアドレスは変わっています。
ライトモード・ダークモードの切り替え
ライトモードやダークモードの切り替えは「アプリの設定」→「アプリの表示」で変更できます。
言語の設定方法
言語の設定は「アプリの設定」→「アプリの言語」で変更できます。