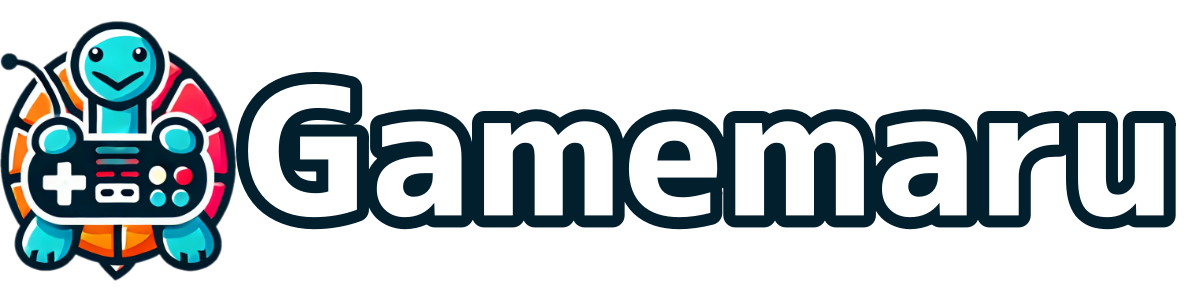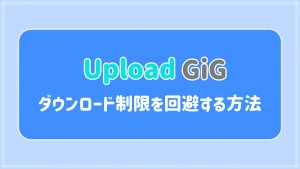GHUBはプロファイル関連のバグが多く、特に自動切り替えがうまく機能しなくなる問題が頻発します。
アプリケーションやG HUB自体をアップデートした際に、プロファイルの紐づけが解除されることがあります。
この記事では、アプリケーションとプロファイルを正しく紐づける方法や、問題が解決しない場合の対応策を詳しく解説します。
プロファイルとソフトを確実に紐づける方法
プロファイルが切り替わらない主な原因の一つは、実行ファイルとの紐づけが正しく行われていないことです。
例えば、Windowsの検索バーでソフトを検索し、プロパティから場所を指定した場合、うまく紐づけられないことがあります。
確実に紐づける方法として、以下の手順で実行ファイルの場所を特定してください。
Ctrl + Shift + Esc
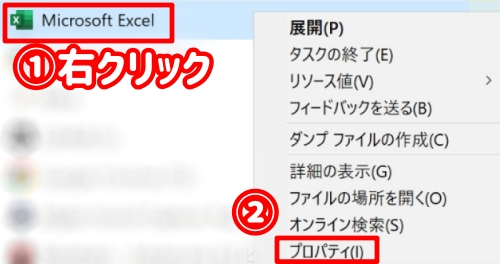
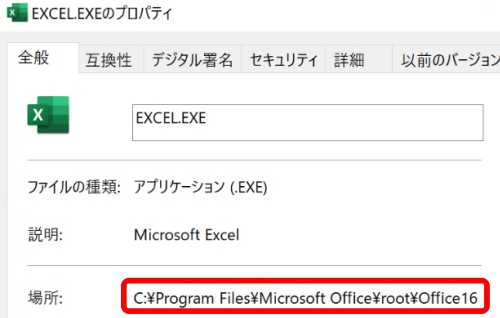
この手順で特定した場所を設定することで、プロファイルとソフトを確実に紐づけることができます。
アプリを再インストールした場合の対応
一度紐づけが完了していても、ソフトを再インストールすると設定がリセットされ、自動で切り替わらなくなる場合があります。
その際は、以下の手順で再度紐づけを行ってください。
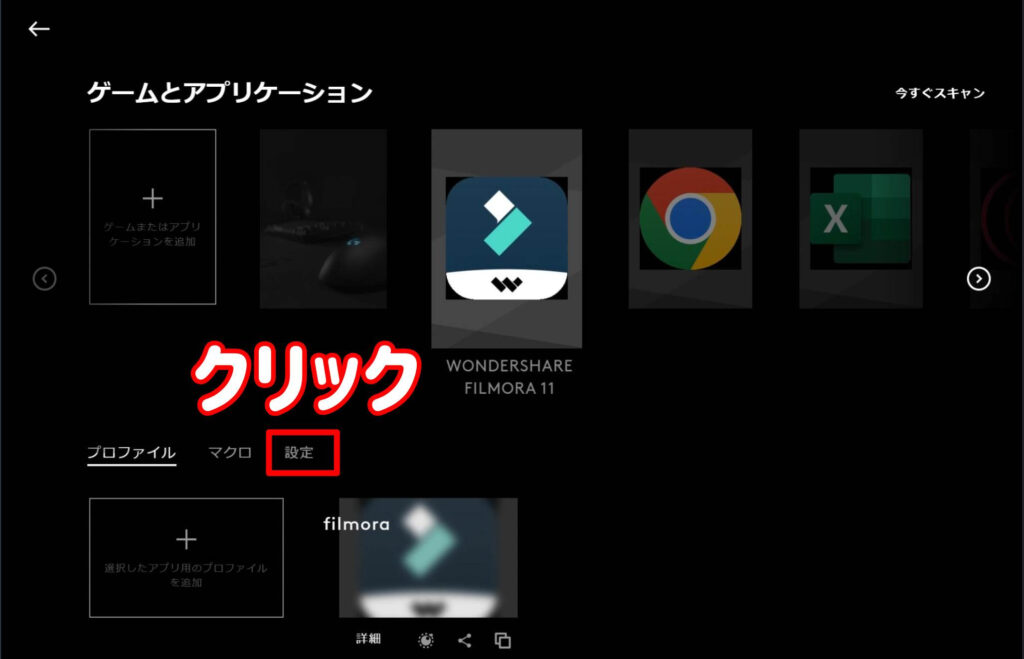
※最初に設定したパスは削除できませんが、追加したパスは後から削除可能です。
追加したパスを消す場合はパスの右に×があるので、クリックすると消えます。
カスタムパスを指定しても切り替わらない場合
一部のソフトでは、カスタムパスを指定しても紐づけがうまくいかないことがあります。
例えば、動画編集ソフト「Filmora」ではアップデート後に紐づけが解除される現象が発生しました。
しかもプロファイルを消して再度追加しようとした場合、追加自体出来なくなっています。
この場合、以下の対応が必要です。
- ソフトをアンインストールして再インストールする。
- プロファイルの紐づけを1から再設定する。
再インストールした場合プロファイルを再度設定する必要があります。
ですがバックアップを取っておくことで復旧が容易になります。
バックアップの方法
G HUBのプロファイル設定は以下のフォルダに保存されています。
C:\Users(ユーザー名)\AppData\Local\LGHUB
特に重要なのは「settings.dp」ファイルですが、フォルダ全体をバックアップすることを推奨します。
オンボードメモリでプロファイルが切り替わらない場合
オンボードメモリのプロファイル切り替えボタンが反応しない場合、割り当て設定が間違っている可能性があります。
初期設定では「プロファイルサイクル」が割り当てられていますが、これではオンボードのプロファイルは切り替わりません。
正しいコマンドは「オンボードのプロファイル」です。
設定画面の「システム」の下部にある「Device」項目から変更してください。