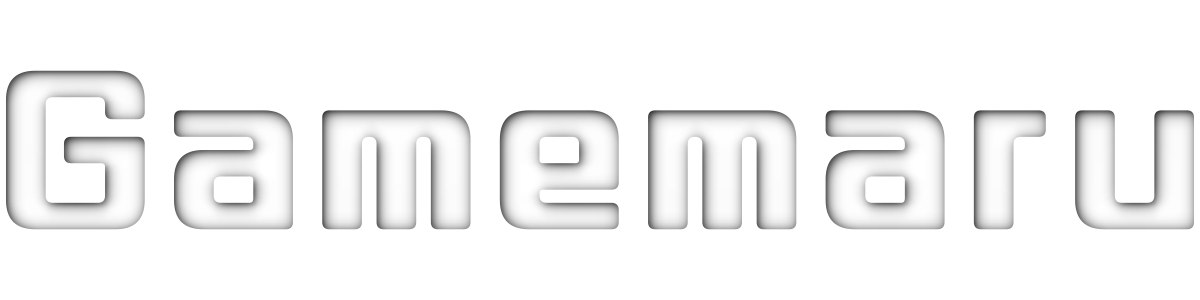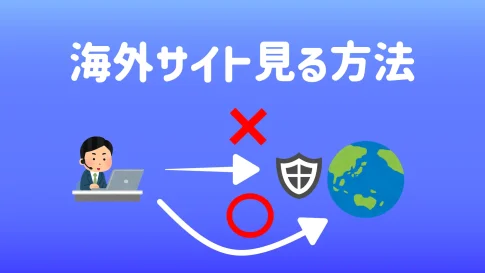VPNGateは筑波大学が提供しているVPNサービスで、ユーザー登録なしの完全無料で使用出来ます。
VPNをお金を掛けずに試しに使ってみたい人には有難いサービスです。
ただ有料版のVPNサービスと違いVPNを使ったことない人やパソコンがあまり得意でない人はとっつきにくいです。
この記事ではVPNGateをダウンロードしてから接続するまでの使い方について、画像付きで分かりやすく解説しています。
VPNGateの導入手順~ダウンロードからインストールまで~(Windows)
ホームページからVPNGateをダウンロード
①VPNGateの公式ページに行き、ソフトウェアをダウンロードします。
②ダウンロードしたファイルを解凍します。
③「vpngate-client-」という名前で始まるファイルを起動する。
VPNGateをインストール
インストール画面が表示されたら手順通りに次へをクリックし、次々進めていってOK。
次へを押すとソフトのインストールが始まります。
完了ボタンをクリックすると、自動でVPNGateのソフトが起動します。
VPNGateの使い方~VPNサーバー接続方法~(Windows)
VPNGateを起動してからVPNサーバーに接続するまでの方法について紹介します。
①VPNGateを起動する
②学術実験の参加を聞かれるので、チェックを入れて次へ進める
初回起動時にこの画面が表示されます。
次回以降この画面は表示されず、ソフトを再インストールしてもこの画面は現れません。
VPNサーバーに接続
①VPNクライアント接続アプリを起動し、「VPNGate公開VPN中継サーバー」をダブルクリックします。
②VPNサーバー一覧から、
- 適当なサーバーをダブルクリック
- またはサーバーを選択し、「選択したVPNサーバーに接続(C)」をクリック
③サーバー接続前に難しいこと聞かれますが、そのまま次へをクリックしてください。
OKを押すとIPアドレスの取得とVPNサーバーへの接続が始まります。
しばらくするとIPアドレスの割り当てが完了のメッセージが表示されるので、閉じるをクリックします。
設定が終わると最初の画面に戻ります。
VPNサーバーに接続されていると状態のところが「接続完了」となります。
IPアドレスが変更されているか確認する方法
VPNサーバーに接続されていてIPアドレスがちゃんと変更されてるか調べるには、下記サイトにアクセスすることで調べられます。
2年契約最大69%割引+4カ月無料
VPNサーバーの接続を解除する方法
VPNサーバーへの接続を解除するには、「VPN Gate Connection」を右クリック。
右クリックメニューの「切断」をクリックすると、VPNサーバーへの接続が解除されます。
2年契約最大69%割引+4カ月無料
AndroidとiOSでVPNGateを使用する方法
VPNGateはパソコンだけでなくスマホでも使用可能です。
ただしVPNGateのアプリが存在しないため、端末に元々備わっているVPN機能を使用してVPN接続します。
最初は設定が少し複雑でよく分からない用語があり戸惑いますが、一回設定すれば慣れます。
もし設定が苦手で簡単にVPN接続をしたいのであれば「NordVPN」がオススメします。
NordVPNはアプリをインストールするだけで簡単にVPN接続が出来、UIも直感的に操作できます。
端末によって項目名などが異なります。
android端末を使用しています。
スマホの設定画面からVPNの初期設定をする
android
設定画面を開きます。
ネットワークとインターネット関連の項目を選択します。
設定メニューのVPNを選択します。
VPNの追加ボタンを選択します。
各種設定を入力します。
設定する内容は下記の通りで、これ以外にも設定項目はありますが、何も入力しなくてOK。
- 名前:VPN
- タイプ:L2TP/IPSec PSK
- サーバーアドレス:公式ページのVPNサーバー一覧から選ぶ
- IPSec事前共有鍵:vpn
- ユーザー名:vpn
- パスワード:vpn
サーバーアドレスに関しては、
- DDNS名(.opengw.netで終わる英数字)
- IPアドレス(xxx.xxx.xxx.xxx)
のどちらかを入力してください。
DDNS名の場合はIPアドレスが変わっても対応できます。
長期的に同じサーバーを使用する場合にオススメです。
入力が済んだら保存をし、VPNを選ぶ画面に戻ります。
設定が完了するとリストに追加されます。
VPNの文字のところをタップすると接続画面にいきます。
ユーザー名とパスワードを入力します。
初期設定でユーザー名とパスワードを入力している場合は、自動で入力されます。
接続をタップするとVPNサーバーへ接続を開始します。
接続が完了すると「接続されました」と表示されます。