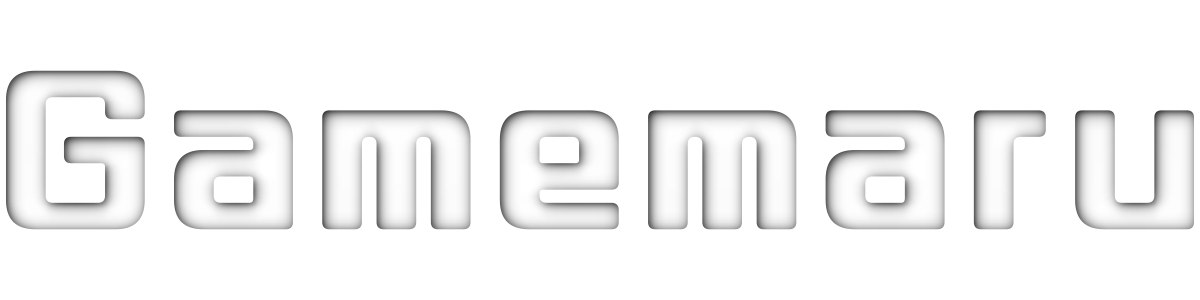この記事ではAndroidとiphoneのNordVPNの接続方法や設定方法について解説しています。
この記事ではAndroidをベースに紹介していますが、iphoneでもやり方は同じです。ただし、iphoneにはない機能もあるので注意。
VPNの接続や設定方法は多数ありますが、必要なものと必要でないものがあります。
必要な設定は限られているので、重要な項目の設定についても紹介しています。
目次
2年契約64%割引+3ヵ月分無料
NordVPNのダウンロードと初期設定の手順
まずはGooglePlayストアかAppStoreからアプリをダウンロードします。
インストール後アプリを起動しログインボタンを押します。
メールアドレスを入力。
パスワードを入力しログインする
以上でアプリの設定は終了で、VPNの接続が出来ます。
2年契約65%割引+3ヵ月分無料
NordVPNの接続方法
Android版のNordVPNの接続方法は以下の4つがあります。
- 地図から選ぶ
- クイック接続
- 検索
- リストから選ぶ
普段、ネットやアプリを使用する場合、クイック接続が最適です。
クイック接続を選択すると、自動的に日本の最速サーバーに接続されます。
国内のVPNサーバーは大阪と東京にあり、選ぶことが出来ます。
通信速度については大阪と東京で違いはありませんが、Amazonプライムなどの動画配信サービスがブロックされにくいのは東京サーバーです。
大阪のサーバーを使用すると、Amazonプライムの視聴が制限されることや、WordPressにログインする際に制限を受けることがよくあります。
一般的に、東京サーバーはより安定して接続できることが多いです。
海外サーバーの接続方法
海外サーバーへの接続の場合、”検索”か”リスト”から選ぶのがおすすめです。
地図から選ぶ場合はスクロールが手間取ることがあるため、おすすめしません。
リストから選ぶ場合は、リストの上側にある国であればすぐに見つけられるので、素早く接続できます。
ホーム画面を下にスクロールします
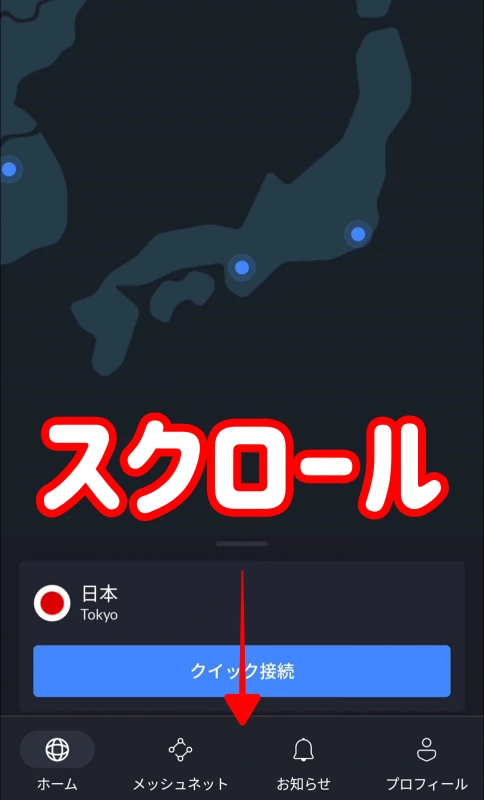
すべての国の項目にVPN接続先の一覧が表示されるので、タップして接続します
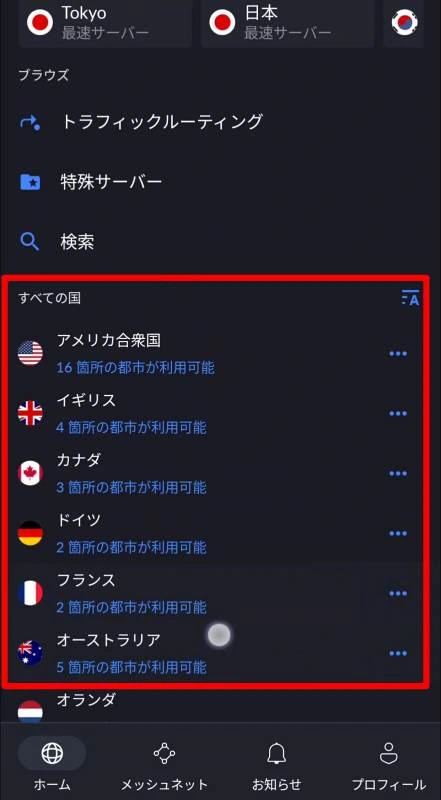
リストの下側にある場合は、NordVPNは選べる国の数が多いので見つけることが難しいです。
その場合は文字入力で検索する方が早く接続できます。
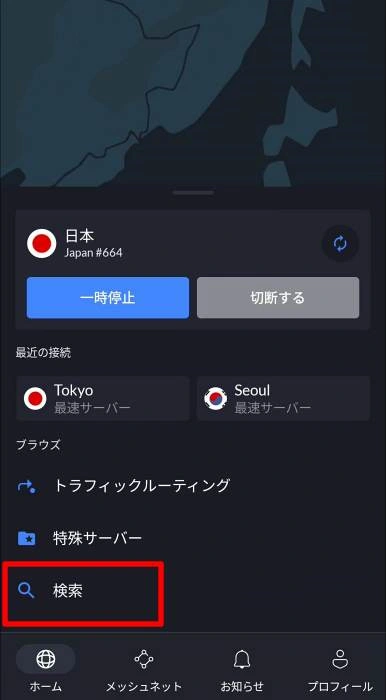
都市の選択方法
都市の選び方は
- 地図上で選ぶ
- リストから選ぶ
の2パターンあります。
日本の場合、地図から選ぶ方法が迅速にアクセス出来ますが、海外の場合はリストから選ぶ方が手っ取り早いです。
リストから選ぶ場合、国名の右側にある「…」をタップすると都市の選択画面に移動します。
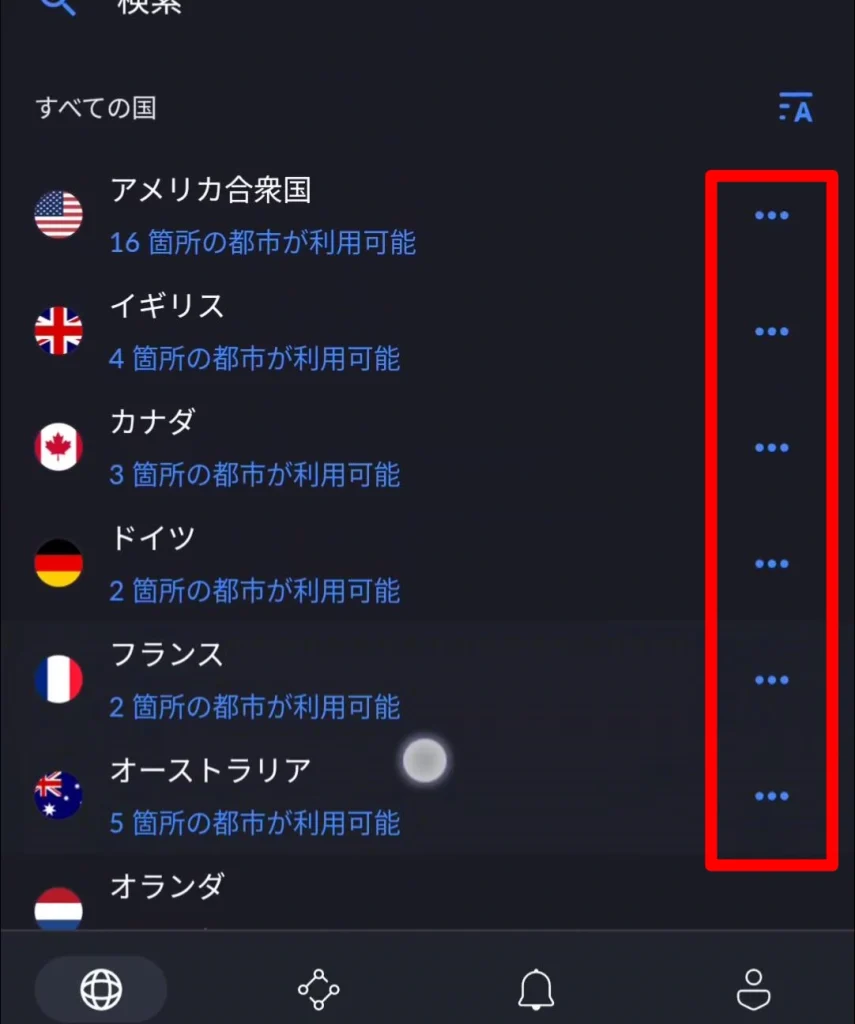
都市一覧が表示されるので、接続したい都市をタップすると接続できます。
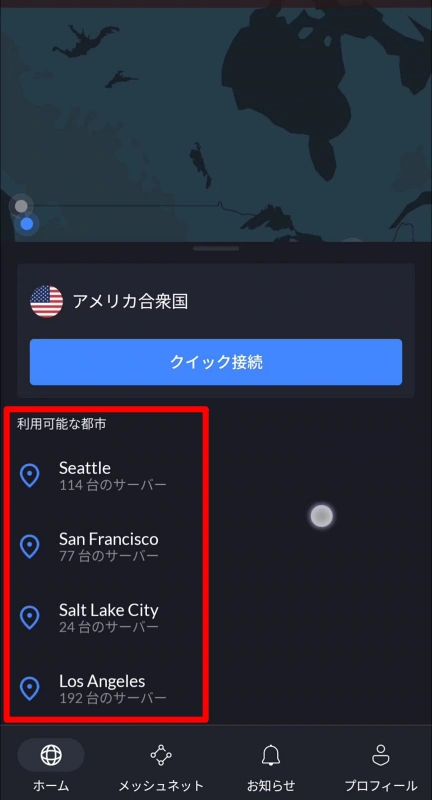
地図も画面が遷移するため、地図上でも選びやすくなります。
サーバーを個別で設定する方法
サーバを個別で指定したい場合は「国名 #番号」を入力することで接続できます。
例:japan #700
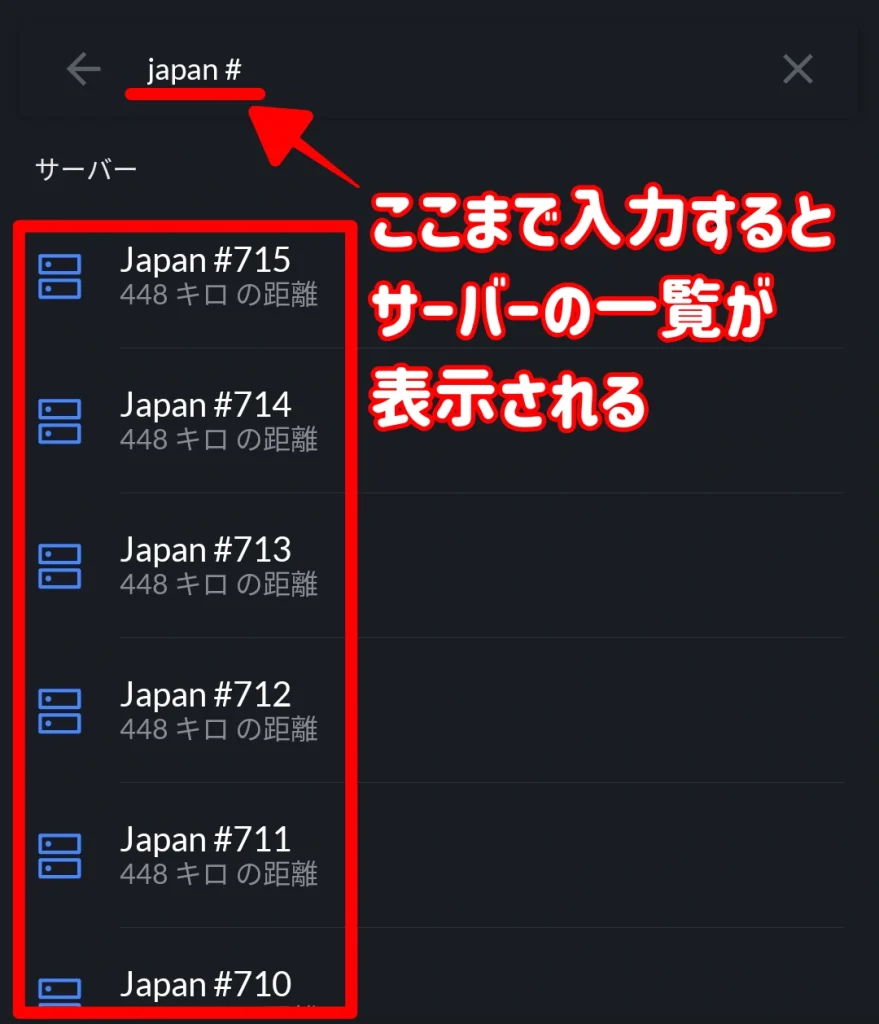
2年契約65%割引+3ヵ月分無料
特殊なサーバーの接続方法について
NordVPNの接続には、通常の接続方法とは異なる特殊な接続方法も可能です。
- ダブルVPN
- オニオンオーバーVPN
これらの特殊な接続方法を使用する主な理由は、オンラインでの個人の特定を難しくし、ユーザーの匿名性を強化することです。
普段の一般的なインターネット利用には必要ありませんが、特定のセキュリティやプライバシー上の懸念がある場合に役立つことがあります。
ダブルVPN
ダブルVPNは2つの異なるVPNサーバーを経由する接続方法で、オンラインの追跡を難しくし、セキュリティを強化する役割があります。
ダブルVPNに接続するには、検索の上にある特殊サーバーをタップします。
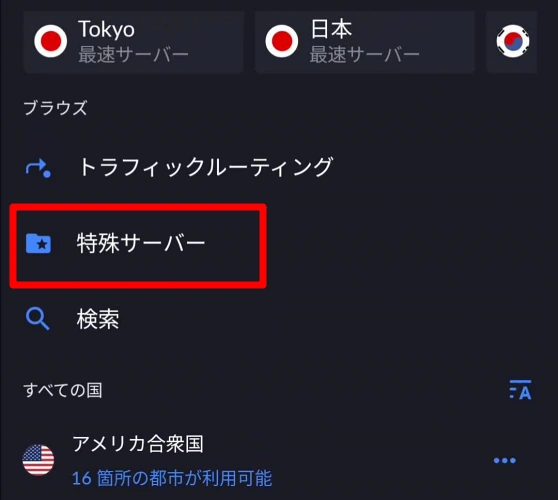
Double VPNを選択すると自動で接続されます
接続する国を選びたい場合は右側の”…”をタップします
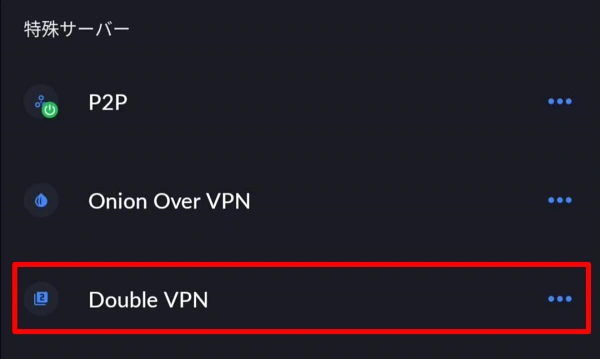
接続したい国をタップする
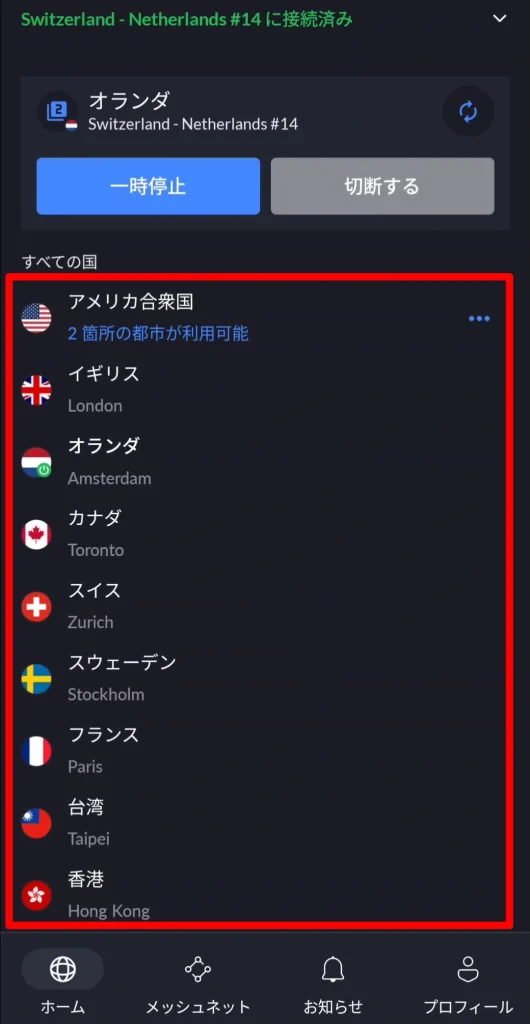
Step2でDoubleVPNをタップするとランダムで接続されます。
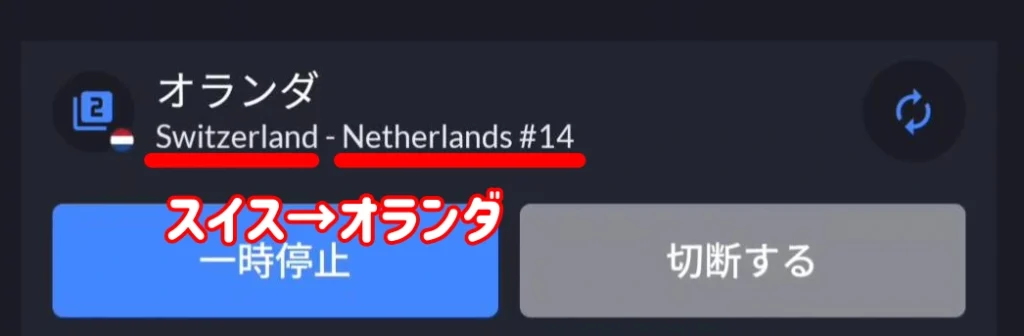
今回はスイスを経由してオランダのVPNサーバーへ接続になりました。
ただ、アメリカを経由して日本など自由に設定できるわけではなく、経由できる国も決まっています。
残念ながら日本を設定できません。
接続速度も通常の接続に比べ遅くなります。
通常VPN接続
| 国 | 下り | 上り |
|---|---|---|
| 東京 | 79.32Mbps | 69.35Mbps |
| ニューヨーク | 16.9Mbps | 17.47Mbps |
| ダブルVPN(カナダ-アメリカ) | 4.3Mbps | 4.2Mbps |
オニオンオーバーVPN
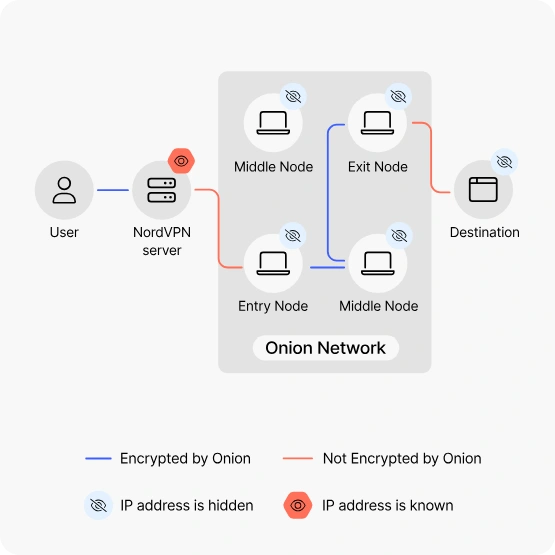
オニオンオーバーVPNとは、最初にNordVPNサーバーを経由して暗号化し、さらにTorという匿名性の高いネットワークを経由してアクセスする方法です。
特殊サーバーをタップする
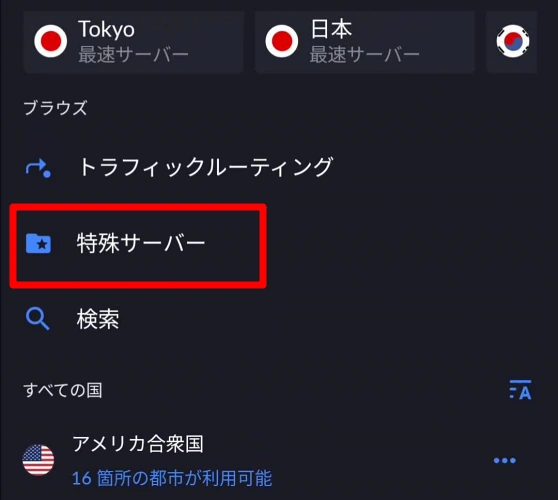
Onion Over VPNをタップする
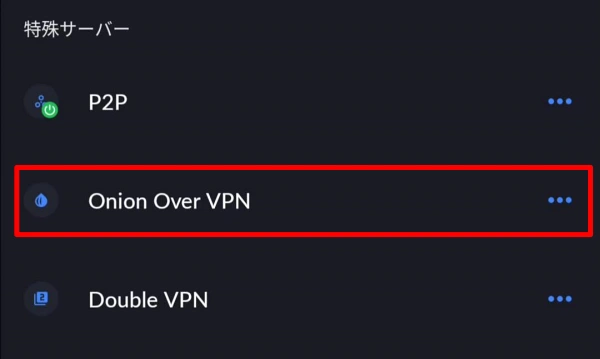
匿名性が非常に強化されますが、ダブルVPNよりも経由できる国数は少ないです。
- オランダ
- スイス
の2カ国しかありません。
通信速度もダブルVPN同様ガクッと落ちてしまうので、普通にスマホを使う分には特に必要のない機能。
| サーバー | 下り | 上り |
|---|---|---|
| 東京 | 79.32Mbps | 69.35Mbps |
| スイス | 10.34Mbps | 13.667Mbps |
| オニオンサーバーVPN(スイス) | 5.69Mbps | 19.34Mbps |
2年契約65%割引+3ヵ月分無料
NordVPNの設定解説
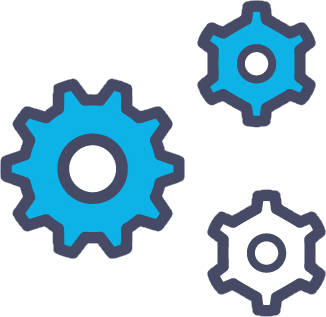
スプリットトンネリングの設定(必須)※iphoneは設定不可
スマートフォンでVPN接続を行う場合、スプリットトンネリングの設定が必須です。
その理由はアプリによっては通信が遮断されてしまい、使用出来ないからです。
まずスプリットトンネリングとは何かと言うと、VPN接続中でも指定したアプリがVPN経由せずに通信できるようにする機能です。
- プロフィールをタップ
- 設定をタップ
- スプリットトンネリングを選択
- アプリ名の右側にある”+”をタップ
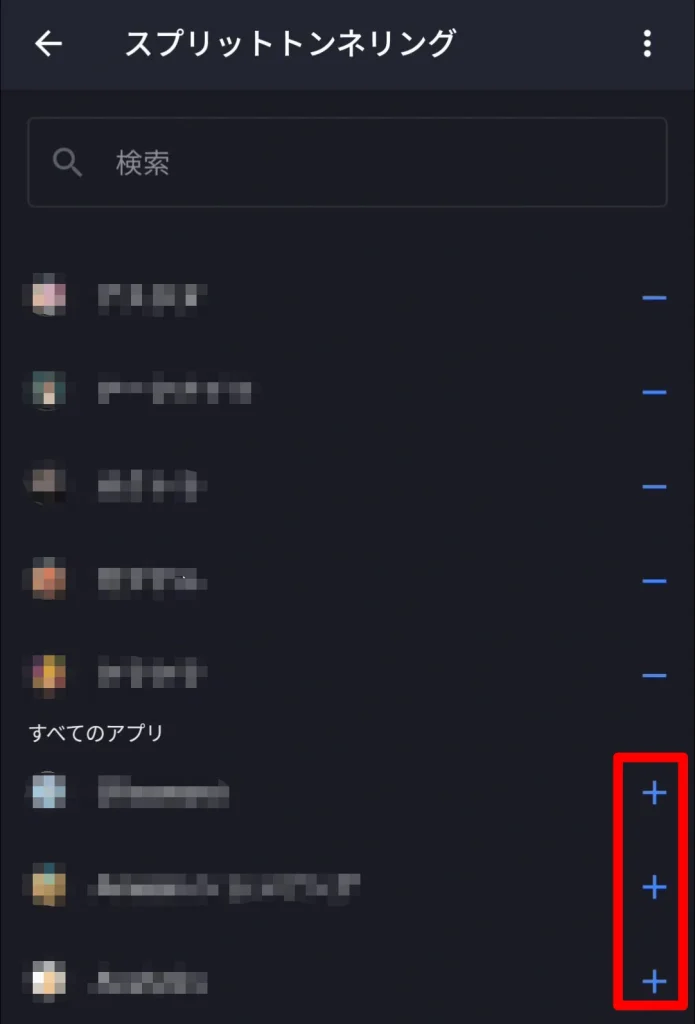
キルスイッチ※iphoneは設定不可
キルスイッチはVPNが未接続の場合、インターネット接続を強制的に遮断する機能です。
この機能は、VPN接続を忘れた場合や意図せずにVPN接続が切断された場合に役立ちます。
この設定を行っておくことで、VPNが接続されていない状態でフリーWi-Fiに接続したり、危険なウェブサイトにアクセスしてしまうなどを防ぐことができます。
- プロフィールをタップ
- 設定をタップ
- Kill Switchを選択
Android設定を開く
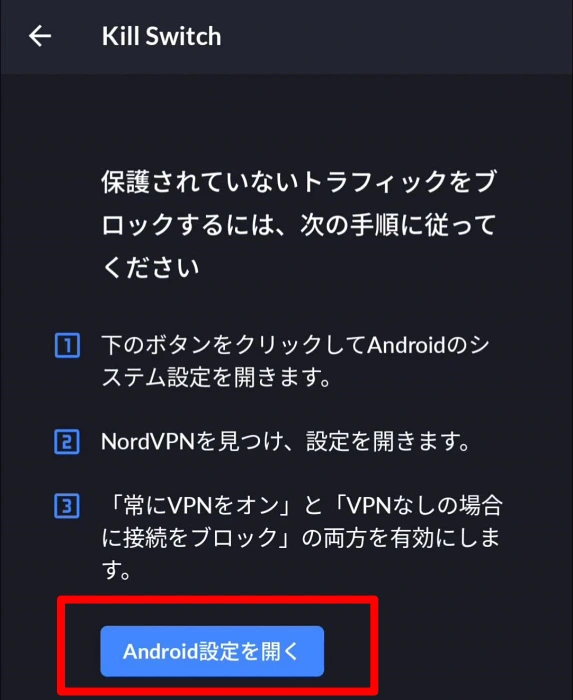
歯車をタップ
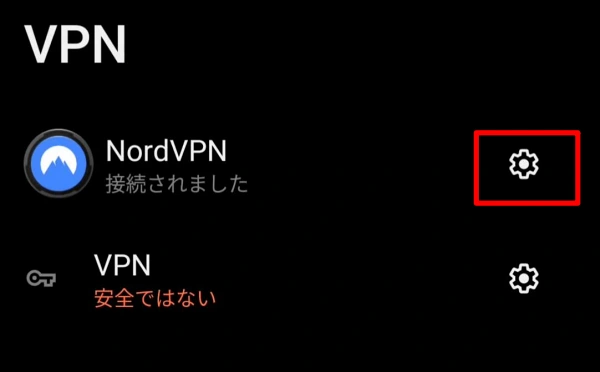
常時接続VPNをタップ
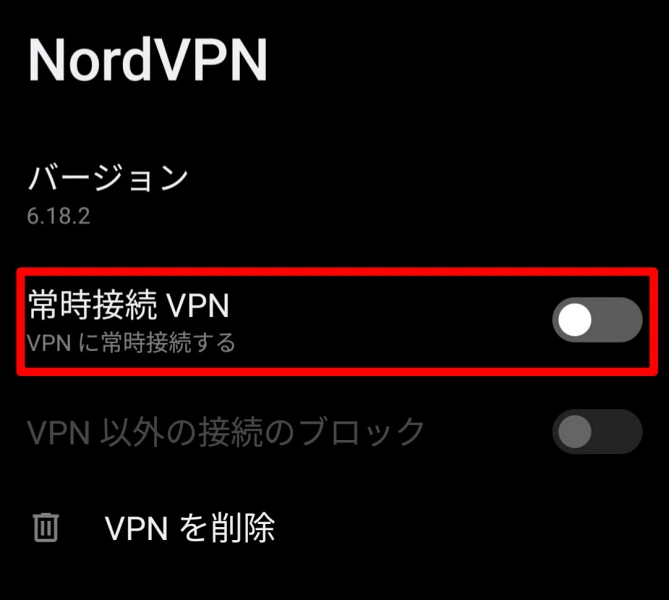
”VPN以外の接続をブロック”をONにしてしまうと、スプリットトンネリングで設定しているアプリの通信が遮断されるので注意
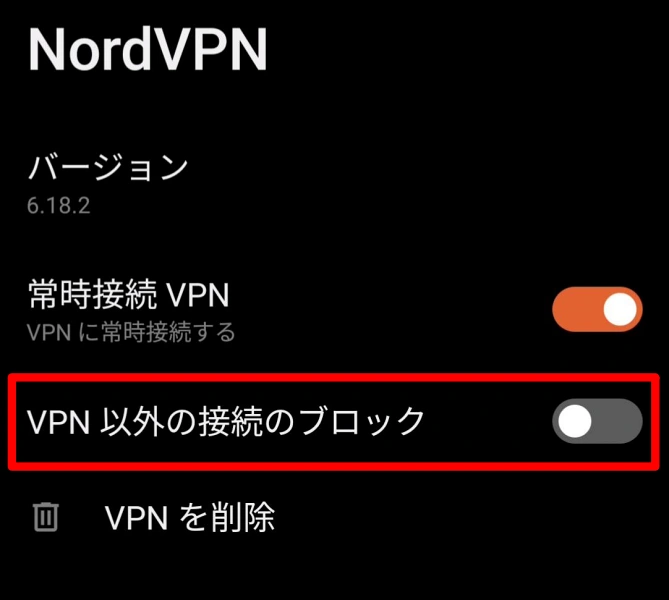
ダークモード
NordVPNは通常、白を基調としたライトモードを採用していますが、黒を基調としたダークモードの設定を選択することも可能です。
- プロフィールをタップ
- 設定をタップ
- 外観を選択
- ダークモードを選択
多要素認証(認証アプリの設定)
多要素認証の設定では、Google AuthenticatorやAuthyなどの認証アプリを設定することが出来ます。
ただわざわざ2段階認証を設定するほどでもないというのが正直なところ。
必要がないと思う人や面倒な人は特に設定しなくていいでしょう。
- プロフィールをタップ
- 多要素認証を選択
脅威対策(ライト版)
脅威対策は、広告や安全でない接続、悪意のあるサイトからユーザーを保護する機能です。
- プロフィールをタップ
- 設定をタップ
- 脅威対策をタップ
一般的に、スマートフォンはパソコンと比べてセキュリティソフトウェアが必要ないことが多く、特に設定しなくてもいいでしょう。
必要がない理由はわかりやすく紹介している動画があるので参考にしてください。
ダークウェブモニタリング
ダークウェブモニタリングは、情報漏洩の危険がある場合にユーザーに通知する機能です。
スマホを普通に使っている分には情報漏洩する可能性が低いので特に必要ありませんね。
設定していたとしても特に邪魔になるわけではないので、設定しているに越したことはないというくらい。
設定はプロフィールから可能です。
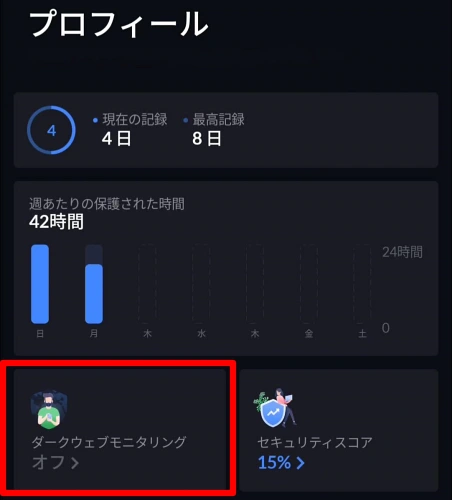
- プロフィールをタップ
- ダークウェブモニタリングをタップ
- 有効するをタップ
2年契約65%割引+3ヵ月分無料